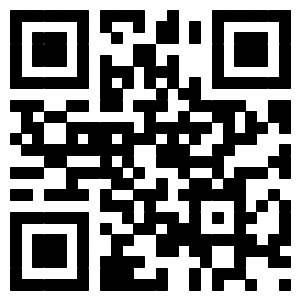◊ųěťĺW(w®£ng)Ūď÷∆◊ųņŻ∆ų£¨–¬įśFlash5.0‘Ųľ”ļ‹∂ŗ–¬ĶńĻ¶ń‹ļÕłŁŹäĶń£¨ĽÚ‘S“Ľērń„ƶFlash5.0ēĢ”–Łc√Ģ≤Ľ÷ÝÓ^ĺwĶńł–”X£¨‘ŕŌ¬√śő“łýďĢ(j®ī)ő“āÄ»ňĶń Ļ”√Ĺõ(j®©ng)Úě£¨ŌÚīůľ“ĹťĹB“Ľ–© Ļ”√–ńĶ√£¨Ō£ÕŻĆ¶ń„”–ňýéÕ÷ķ°£°°°°°°1°Ę‘O∂® Ļ”√’Ŗ’{(di®§o)įŚ°°°°°°‘ŕFlash5.0÷–MacromediaĆĘīů≤Ņ∑÷Ķńƶ‘íŅÚ°ĘĻ‹ņŪĻ§ĺŖļÕinspector£®ôz“ē£©“‘ł°Ą”√śįŚľ”“‘»°īķ°£∂ÝŖ@–©ŌŗģĒ’ľŅ’ťgĶń√śįŚ“™ «õ]”–ĪĽļ√ļ√Ķō“é(gu®©)ĄĚ’ŻņŪĶń‘í£¨”√≤ĽŃňé◊Őž’ŻāÄģč√ś∂ľēĢ◊ÉĶ√ŃŤĀy≤ĽŅįĶń£¨ń«√ī»Áļő‘O∂® Ļ”√’Ŗ’{(di®§o)įŚńō£Ņ°°°°“Ľį„ĀŪ’f£¨F(xi®§n)lash∂ľĆĘ◊Ó≥£”√ĶĹ√śįŚ£®panels£©ÓAŌ»Ňš÷√‘ŕīįŅŕĶń”“ŖÖ£¨≤ĽŖ^Ŗ@–©√śįŚĶńŇŇŃ–Ūė–ÚļÕīů–°≤Ę≤Ľ «ĻŐ∂®Ķń°£»ÁĻŻń„ŌŽ“™į—ń≥–©√śįŚ∑÷ť_ĽÚ «÷ō–¬ĺéŇŇ√śįŚĶńŌ»ļůŪė–Úēr£¨ń„÷Ľ“™”√ ůėň‘ŕĺŪėňŪóńŅ…Ō£®nametab£©ŖxďŮ÷ģļů»ĽļůÕŌ“∑ĶĹń„Ō≤ögĶńőĽ÷√…Ō»•Ņ…“‘Ńň£¨∑«≥£ĶńļÜÜőį…°£īňÕ‚£¨»ÁĻŻń„ŌŽ“™łŁŅžňŔĶōť_ÜĘĽÚŽ[≤ōFlash5.0»ę≤ŅĶń√śįŚēr£¨÷Ľ“™įī“ĽŌ¬śIĪP…ŌĶńTabśIŅ…“‘Ńň£¨Ŗ@ŇcAdobePhotoshop5.5‘O÷√“Ľė”Ķń°£°°°°2°Ę√śįŚĹMļŌĶń‘O÷√£®PanelSets£©°°°°°°‘ŕFlash4.0÷–£¨üo’ď «‘ŕĺéĆĎscript°Ę◊ŲĄ”ģčĽÚ‘O”č“Ľ–©√ņĻ§ąDēr£¨ń„īůłŇ∂ľ «“Ľīő÷Ľń‹ŠėƶÜő“ĽĶńŪóńŅĀŪŖM––Ļ§◊ųį…°£‘ŕFlash5.0‘Ųľ”ŃňPanelSetsĻ¶ń‹£¨Ŗ@ė”ń‹ČÚ◊Ćń„Õ¨ērŐéņŪ ÷ŖÖĶń∂ŗāÄ√śįŚĶń≤ĽÕ¨Ļ§◊ųŪóńŅ£¨Ŗ@Ķńī_ «āÄ∑ĹĪ„”÷ļ√”√Ķń‘O”č°£°°°°°°»ÁĻŻń„“™–¬‘Ų“ĽĹM–¬Ķńpanelset£¨ ◊Ō»ĆĘ“™ Ļ”√Ķń√śįŚ∂ľť_ÜĘ°Ę∑Ň∂®őĽ≤Ę«“’{(di®§o)’Żļ√īů–°÷ģļů‘ŕWindow£®īįŅŕ£©≤ňÜő÷–ŖxďŮSavePanelLayout£®É¶īś√śįŚŇš÷√£©√ŁŃÓ≤Ę‘O∂®√Ż∑Q£¨‘ŔįīŌ¬OKśIŅ…“‘Ńň°£“‘ļůģĒń„“™ Ļ”√‘ďŪó√śįŚŇš÷√ĶńērļÚń„÷Ľ“™‘ŕWindow£®īįŅŕ£©≤ňÜő÷–ĶńPanelSets◊”≤ňÜő÷–ŐŰŖxŅ…“‘Ńň°£°°°°°°»ÁĻŻń„“™Ąh≥żń≥“ĽĹMŌ»«į‘O∂®Ķń√śįŚ‘O÷√ēr£¨ń„÷Ľ“™‘ŕ”≤ĪP÷–’“≥Ųį≤—bFlash5.0≥Ő–ÚĶńńŅšõ£¨ŖxďŮPanelSetsĶńŔYŃŌäA£¨»ĽļůŹń÷–ŐŰŖx≤ĘĄh≥ż≤Ľ“™Ķń‘O∂®Ņ…“‘Ńň°£°°°°»ÁĻŻÕ¨ēr”–é◊āÄ»ňĪōŪö Ļ”√ŌŗÕ¨Ķń‘O∂®“ĽÕ¨Öf(xi®¶)◊ųÕÍ≥…ń≥Ūó‘ŕFlash÷–÷∆◊ųĶńĻ§◊ų£¨ń«√īń„Ņ…“‘‘O∂®ļ√“ĽĹMŐō∂®ĶńPanelSets£¨»ĽļůĆĘ∆š÷–ĶńsetfileŹÕ÷∆ĶĹ√ŅāÄ≥…ÜT◊‘ľļĶńPanelSetsŔYŃŌäA÷–£¨»Áīň“ĽĀŪń„āÉŅ…“‘Õ¨ēr Ļ”√ŌŗÕ¨Ķń‘O∂®£¨∑÷Ļ§ÕÍ≥…Õ¨“ĽŪóĻ§◊ųŃň£°°°°°°°3°ĘĄď(chu®§ng)Ĺ®śIĪPĶńŅžĹ›śI°°°°°° Ļ”√śIĪP…ŌĶńŅžĹ›śIŅ…“‘éÕ÷ķń„ļÜĽĮŹÕŽsĶńĻ§◊ųŖ^≥Ő£¨ŐŠłŖń„ĶńĻ§◊ų–߬ °£‘ŕFlash4.0ģĒ÷–Žm»Ľ“≤”–“Ľ–©ŅžĹ›śIĶń‘O”č£¨Ķę «Ŗ@–©‘O∂®ľ»≤ĽŹó–‘£®üo∑®łŁłń£©“≤≤ĽÕÍ’Ż£¨∂Ý«“ļÕ“Ľ–©‹õľĢ‘ŕ Ļ”√…Ōīś‘ŕ≤ĽŌŗ»›Ķń«ťõrįl(f®°)…ķ°£¨F(xi®§n)‘ŕFlash5.0Šėƶīň»ĪŁc◊Ų≥ŲŃňļ‹īůĶńłńŖM£ļFlash5.0ŐŠĻ©Ńň“ĽāÄĻ¶ń‹Źäīů«“ľśĺŖŹó–‘”÷Ņ…“‘◊Ć Ļ”√’Ŗ◊‘––‘O∂®ĶńŅžĹ›śI‘O∂®ŌĶĹy(t®Įng)°£Flash5.0…ű÷ŃŖÄÓAŌ»ľ”›dŃň“Ľ–©ŌŗÍPĶń‹õľĢŌŮ «AdobeIllustratorļÕMacromediaFreeHandĶńÕ®”√‘O∂®÷ĶĻ©ń„ÖĘŅľ°£ń«√ī»Áļő‘O∂®āÄ»ňĆ£”√ŅžĹ›śIńō£Ņ°°°°”√ ůėňŖxďŮEdit£®ĺé›č£©≤ňÜő»Ľļů‘ŔŖx»°KeyboardShortcuts£®śIĪPŅžĹ›śI£©ļů£¨CustomizeShortcuts£®‘O∂®ŅžĹ›śI£©Ć¶‘íŅÚēĢŃĘŅŐ≥Ų¨F(xi®§n)Ńň°£°°°°ń„Ņ…“‘‘ŕŖ@āÄƶ‘íŅÚ÷––řłń‘≠ĀŪÓA‘OĶń‘O∂®÷ĶĽÚ «◊‘––÷∆◊ų–¬ĶńŅžĹ›śI°£ģĒń„Ŗx»°Ńň“ĽĹMŅžĹ›śI÷ģļů£¨ń„Ņ…“‘“Ľ≤Ę‘O∂®Drawing£®ņLąD£©≤ňÜő÷–Ķń√ŁŃÓ°ĘņLąDĻ§ĺŖĽÚ «TestMovie≤ňÜő÷–Ķń√ŁŃÓ°£ģĒń„Ŗx»°Ńňń„“™◊ÉłŁĶń√ŁŃÓĽÚ «Ļ§ĺŖļů£¨ń„÷Ľ–Ť“™įīŌ¬Add£®–¬‘Ų£©śIŅ…“‘÷∆◊ų–¬ĶńŅžĹ›śIĽÚ’Ŗń„Ņ…“‘Ŗx»°»őļőÓA‘OĶńŅžĹ›śIļůįīŌ¬Change£®łŁłń£©śI£¨»Ľļů‘ŔįīŌ¬śIĪP…ŌƶϙĶńĹMļŌśIļů£¨‘ŔįīŌ¬OKśI◊ÉłŁ≤Ęɶīś–¬Ķń‘O∂®÷Ķ°£°°°°°°4°Ę Ļ”√Ļ≤ŌŪĹ«…ęĒĶ(sh®ī)ďĢ(j®ī)éž°°°°°°‘ŕFlash5.0÷–“—Ĺõ(j®©ng)õ]”–Flash4.0ňý”–ĶńLibraries£®Ĺ«…ęĒĶ(sh®ī)ďĢ(j®ī)鞣©≤ňÜő£¨»°∂Ýīķ÷ģĶń «Window°§CommonLibraries£®īįŅŕĻ≤ŌŪĹ«…ęĒĶ(sh®ī)ďĢ(j®ī)鞣©◊”≤ňÜő°£Ķę «–¬įśĶńLibraries£®Ĺ«…ęĒĶ(sh®ī)ďĢ(j®ī)鞣©Ļ¶ń‹ļÕŇfįśĶńé◊ļűÕÍ»ęŌŗÕ¨£¨÷Ľ≤ĽŖ^–¬‘ŲŃň“Ľ–©∑∂ņżļÕSmartClips∂Ý“—°£CommonlibrariesŅ…“‘“‘◊ÓŅžňŔĹ›Ķń∑Ĺ Ĺ◊Ćń„īś»°»őļőƶŌů£¨Ī»∆ū√ŅīőŖxďŮFile£®ônįł£©»ĽļůŖx»°Open£®ť_ÜĘ£©√ŁŃÓ‘Ŕ¬ż¬ż’“≥Ųń„ĶńônįłŖ@∑N°ļāųĹy(t®Įng)Ķń∑Ĺ Ĺ°Ľ“™ļ√∂ŗŃň°£ń„Ņ…“‘ĆĘń„≥£”√ĶńąD–ő◊ų∆∑°Ę“Ű–ßőńľĢ°ĘĄ”ģčļÕ◊‘÷∆ĶńĹ«…ę£®scriptedsymbols£©’ŻļŌ≤Ę«“∑Ň÷√‘ŕÕ¨“ĽŐ飨“‘ļůń„“™ «–Ť“™ť_ÜĘŖ@–©ônįłēr÷Ľ“™įī“ĽāÄśI»ę≤ŅOKŃň°£°°°°»ÁĻŻń„“™–¬‘ŲĽÚĄh≥żń≥āÄĻ≤ŌŪĹ«…ęĒĶ(sh®ī)ďĢ(j®ī)éžēr£¨ń„÷Ľ“™Źń”≤ĪP÷–’“≥Ųį≤—bFlash5.0≥Ő–ÚĶńńŅšõ£¨»ĽļůŖxďŮCommonLibrariesŔYŃŌäAļůĆĘ–¬ĶńĒĶ(sh®ī)ďĢ(j®ī)éžônįłĆß»ŽĽÚŹń÷–ŐŰŖx≤ĘĄh≥żń„≤Ľ“™ĶńĒĶ(sh®ī)ďĢ(j®ī)éžônįłŅ…“‘Ńň°£°°°°°°5°ĘExpertandNormalMode£®Ć£ľ“ļÕ“Ľį„ń£ Ĺ£©ĶńĎ™”√°°°°°°Flash5.0ĶńActions√śįŚ«…√ÓĶōŖ\”√Ńň“Ľ∑N∑«≥£Źó–‘Ķń‘O”č◊Ć≥Ő–ÚĺéĆĎ»ňÜTļÕ‘O”čéüāÉ∂ľń‹łų»°ňý–Ť°£Expert£®Ć£ľ“£©ń£ ĹŌ¬ĶńActions√śįŚÓźň∆“Ľį„Ķńőń◊÷ŐéņŪ‹õľĢ£¨≥Ő–ÚĺéĆĎ»ňÜTŅ…“‘‘ŕŖ@āÄ◊‘”…∂Ý≤Ľ ‹ ÝŅ`Ķń≠h(hu®Ęn)ĺ≥÷–ĺéĆĎ≥Ő–Ú°£∂Ýƶ”ŕ≥űĆW’ŖĽÚ «ŃēĎT Ļ”√Flash4.0ŇfĹ”ŅŕĶń Ļ”√’ŖĀŪ’f£¨Normal£®“Ľį„£©ń£ ĹĄtŐŠĻ©Ńň“ĽāÄ›^∂ŗŌř÷∆ĶęÜőľÉĶń≠h(hu®Ęn)ĺ≥°£°°°°°°ģĒ»Ľń„Ņ…“‘“ņ’’≤ĽÕ¨ĶńƶŌů÷ūŪó‘O∂®Actions√śįŚń£ ĹŌ¬Ķń√ŅāÄŪóńŅ£¨ĽÚ’Ŗń„“≤Ņ…“‘÷Ľ‘O∂®“ĽāÄÕ®”√Ķńń¨’J÷ĶŅ…“‘Ńň°£∑Ĺ∑® «Ō»”√ ůėňŖxďŮEdit£®ĺé›č£©≤ňÜő»ĽļůŖxďŮPreferences£®źŘļ√‘O∂®£©£¨Preferencesƶ‘íŅÚēĢŃĘŅŐ≥Ų¨F(xi®§n)Ńň°£‘ŕGeneralĺŪėňĶńŌ¬∑Ĺń„Ņ…“‘◊‘––ŖxďŮĆĘExpertĽÚNormal‘O∂®ěťAction√śįŚĶńÓA‘Oń£ Ĺ°£°°°°°°6°Ę…ę≤ ĺéīaĻ¶ń‹ĶńÜĘ”√°°°°°°Flash5.0ĶńActionScriptĪ»∆ūFlash4.0įśĪ峣ŔţJavaScript£¨∂ÝŽS÷ÝĻ¶ń‹ŇcŹÕŽs–‘Ķń‘Ųľ”£¨Ć¶”ŕ Ļ”√ĶńĪ„ņŻ–‘“™«ů“≤ŽS÷ģŐŠłŖ°£‘ŕActions√śįŚ≤ňÜő÷–Ŗ@āÄ–¬Ķń…ę≤ ĺéīa£®colorcoding£©Ļ¶ń‹ ĻĶ√ĺéĆĎ°ĘťÜ◊x“‘ľįĹ‚õQscriptĶń“…ŽyŽsįYĶ»ÜĖÓ}∂ľ◊ÉĶ√łŁľ”ļÜÜőŃň°£°°°°°°ť_ÜĘ…ę≤ ĺéīaĻ¶ń‹Ķń∑Ĺ Ĺ»ÁŌ¬£ļ ◊Ō»ť_ÜĘActions√śįŚ£¨»ĽļůŖxďŮReveal£®Ô@ ĺ£©≤ňÜő÷ģļůôz≤ťColoredSyntax «∑Ů“—ĻīŖx£¨»ÁĻŻColoredSyntax…–őīĻīŖx£¨’ąĄ’ĪōÕÍ≥…ĻīŖxĶńĄ”◊ų°£īňēr…ę≤ ēĢÕ¨ērÔ@ ĺ‘ŕExpert£®Ć£ľ“£©ļÕNormal£®“Ľį„£©Ŗ@É…∑Nń£ Ĺ÷–°£°°°°°°7°Ę»Áļő Ļ”√Õ‚≤ŅĶńScriptônįł°°°°°°‘ŕFlash5.0÷–£¨MacromediaĹK”ŕƶ°ļ∑÷ĹM°ĽļÕ°ļąFůw°ĽĶń Ļ”√»ļ–Ť«ů◊Ų≥ŲŃňĺŖůw«“”––ßĶńŪĎĎ™°£Flash5.0÷–ActionScriptĶń#includedirectiveŅ…“‘›p“◊ĶōĹ‚õQŃňFlash4.0÷–Üő“Ľ Ļ”√’Ŗľ‹ėč◊Ćňý”–ĪōŪöĻ≤Õ¨∑÷Ļ§÷∆◊ųÕ¨“ĽônįłĶń≥Ő–ÚĺéĆĎ»ňÜTļÕ‘O”čĻ§≥ŐéüāÉŌ›”ŕ∆ŅÓi∂Ýüo∑®”––ßĻ§◊ųŖ@∑Ĺ√śĶńÜĖÓ}°£Ŗ@āÄ‘O”čŅ…“‘◊Ć Ļ”√’Ŗį—scriptsɶīś‘ŕÕ‚≤ŅĶńőń◊÷őńľĢ÷–»ĽļůĆĘňŁ°ļ›Ē≥Ų°Ľ Ļ”√°£∂Ý≥Ő–Ú‘O”čéüłŁŅ…Źńīň™öŃĘĺé›čscriptônįł∂Ý≤ĽēĢļÕ∆šňŁ’ż‘ŕ Ļ”√FLAônįłĶńĄ”ģčņLąDéüļÕ“ē”X√ņ–g‘O”č»ňÜTĽ•Ōŗł…Ē_°£°°°°°° Ļ”√Õ‚≤ŅscriptônįłĶń∑Ĺ∑®»ÁŌ¬£ļ ◊Ō»ŖxďŮ“ĽāÄń„“™‘Ų»ŽscriptĶńframeĽÚƶŌů£¨»Ľļůť_ÜĘActions√śįŚ≤Ę«“‘ŕ¨F(xi®§n)”–Ķńscript÷–›Ē»Ž#include"filename.as"°°°°°°’ą◊Ę“‚ģĒń„ĆĎÕÍ“Ľ––scriptēr≤Ľ“™‘ŕĺšő≤ľ”…Ō∑÷ŐĖ£®;£©£¨∑ŮĄtēĢ≥Ų¨F(xi®§n)Śe’`Ķń«ť–ő°£ń„Ņ…“‘ĆĘŖ@āÄőń◊÷őńľĢ»ő“‚√Ł√Ż£¨≤ĽŖ^‘ŕłĹôn√ŻĶń≤Ņ∑÷ő“Ĺ®◊hń„ĪMŃŅ Ļ”√.as°£Ŗ@ė”“ĽĀŪ «ĪŪ ĺŖ@āÄônįł÷–įŁļ¨ŃňActionScriptĶńĺéīa°£°°°°°°8°ĘĹ‚őŲFlash5.0÷–ĶńDot’Z∑®°°°°°°‘ŕFlash5.0“‘«įĶńįśĪĺFlashňý≤…”√Ķń «“Ľ∑N√ŻěťSlashSyntaxĶńŐō ‚ėň”õ∑®°£SlashSyntaxļÕURLs“‘ľįUnixĽÚWindowsônįłŌĶĹy(t®Įng)ňý≤…”√Ķńėň”õ∑®Óźň∆°£≤ĽŖ^‘ŕFlash5.0ģĒ÷–ňý Ļ”√ĶńActionScript“—Ĺõ(j®©ng)řūóČŃňSlashSyntax∂Ý≤…”√DotSyntax’Z∑®°£Ŗ@∑NDotSyntax’Z∑®ļÕ Ļ”√‘ŕJavaļÕJavaScriptģĒ÷–Ķńėňú ĽĮŌĶĹy(t®Įng)›^ěť“Ľ÷¬°£°°°°°°“‘Ō¬ő“’ŻņŪŃň“Ľ–©–¬Ňf’Z∑®řDďQĶńƶ’’ĪŪĻ©ń„ÖĘŅľ£ļŇfĶń∑Ĺ Ĺļ≠Ńx–¬Ķń∑Ĺ Ĺ/‘ŕńŅ«įĶńńŅšõŌ¬Ķń÷ųērťg›S_rootObjectA/:MyVariablełĹ‘ŕń≥“Ľērťg›SĶń◊ÉŃŅObjectA.MyVariableGetProperty("ObjectA","Height")◊x»°ń≥ƶŌůĶńĆŔ–‘ObjectA._height/ObjectA/ObjectB“ĽāÄƶŌůĶń¬∑ŹĹ_root.ObjectA.ObjectB../ObjectA/ObjectB“ĽāÄƶŌůĶńŌŗƶ¬∑ŹĹ_parent.ObjectA.ObjectBTellTarget("ObjectA")PlayEndTellTargetļŰĹ–”į∆¨Ķń∑Ĺ∑®ObjectA.play()°°°°°°–¬Ňfįś÷ģťgŖÄ «”––©‘SŌŗň∆÷ģŐ飨“ĽĶ©ń„ žŌ§–¬Ķń’Z∑®÷ģļů£¨ń„ēĢįl(f®°)¨F(xi®§n)–¬Ķń’Z∑®∆šĆ泣ľ”÷Ī”X«“ļÜÜő√ųŃň°£°°°°°°9°Ęī_’J√śįŚĶ«šõ--TabśIĶń Ļ”√°°°°°°Ć¶‘íŅÚļÕ√śįŚ‘ŕ Ļ”√…ŌĶń≤ĽÕ¨Őé÷ģ“Ľ «√śįŚ÷–≤Ęõ]”–°ļī_∂®°ĽĽÚ°ļ»°ŌŻ°ĽśIĶń‘O”čŅ…“‘◊Ćń„ī_’Jňý◊ŲĶń√ŅŪó◊ÉłŁ°£ěťŃňŹõ—aŖ@Ūó»Īļ∂£¨F(xi®§n)lash5.0ŐōĄe‘O”čŃňŃŪ“ĽŐ◊“ÚĎ™řk∑®--TabśIĶń Ļ”√°£ń„Ņ…“‘‘ŕ√śįŚ÷–›Ē»Žőń◊÷ļůįīŌ¬TabśIī_’J°£ģĒń„ĪōŪö›Ē»Ž“ĽťLīģ”į∆¨£®MovieClip£©ĶńĆćůw√Ż∑Q£®instance£©ēr£¨Ŗ@Ņ…“‘ůwēĢŖ@ŪóĻ¶ń‹Ķń√‘»ň÷ģŐéŃň£¨ňŁ’śĶńŅ…“‘ĻĚ(ji®¶) °≤Ľ…Ŕērťg°£‘ŕ Ļ”√TabśI÷ģ«įĄeÕŁŃň“™Ō»Ŗx»°◊÷∂ő£¨∑ŮĄtģĒń„įīŌ¬TabśI÷Ľń‹ť_ÜĘĽÚÍPť]√śįŚ∂Ý—‘°£°°°°°°10°Ę Ļ”√DebuggerWatches°°°°°°‘ŕDebugger√śįŚ÷–ń„ĽÚ‘S“—Ĺõ(j®©ng)◊Ę“‚ĶĹ∂ŗŃň“ĽāÄWatchesĶńĺŪėň£¨Ŗ@ «“ĽāÄļ‹ļ√”√Ķę «ÖsĹõ(j®©ng)≥£ĪĽļŲ¬‘ĶńĻ¶ń‹°£ń„Ņ…“‘‘ŕWatchesŖ@āÄĺŪėň÷–ôz“ēń„ňýŃ–ŇeĶń≥£”√◊ÉŃŅ÷Ķ£¨»Áīň“ĽĀŪdebugĶńērļÚ≤ĽĶęēĢĪ»›^›pň…∂Ý«“ŖÄłŁ”––߬ ńō°£Ŗ@ŪóĻ¶ń‹Ķń Ļ”√∑Ĺ Ĺ∆Ń≥żŃň“Ľį„“‘objecttreeļÕīįůwĀŪ≥ ¨F(xi®§n)Ķń∑Ĺ Ĺ£¨ń„≤Ľ‘Ŕ–Ť“™…Ō…ŌŌ¬Ō¬Ķō÷‹–ż‘ŕŖ@–©ŔYŃŌņÔ√ś£¨ń„÷Ľ“™”√ ůėň«Ś«ŚŖxďŮ“ĽŌ¬ń„“™◊∑ŘôĶń◊ÉŃŅ£¨»Ľļů‘ŕReveal£®Ô@ ĺ£©≤ňÜő÷–ŖxďŮAddWatch––Ńň°£°°°°°°”–É…ŁcļÕWatches”–ÍPĶń÷ō“™ ¬Ūóń„“Ľ∂®“™”õŌ¬ĀŪ£ļ°°°°£®1£©÷Ľń‹◊∑Řôłų∑N◊ÉŃŅ∂Ý∑«ĆŔ–‘∑Ĺ√śĶńĖ|őų£¨ŌŮ «◊∑Řô_root.MyNameŖ@∑N◊ÉŃŅ «Ņ…––Ķń£¨Ķę «_root._width––≤ĽÕ®Ńň°£°°°°£®2£©Flash‘ŕĺé›čƶŌůĶńÕ¨ēr≤Ľń‹ Ļ”√Watchīįůw°£»ÁĻŻń„…‘ļůŖÄ“™ŐéņŪ“ĽāÄÓźň∆ônįłĶńdebugĻ§◊ų£¨ń«√īń„Ņ…“‘Ō»◊Ų“ĽāÄ◊ĘĹ‚ĆĘń„“™◊∑ŘôĶń◊ÉŃŅ¬∑ŹĹļÕ√Ż∑QľošõŌ¬ĀŪ£¨ń«√īń„īżēĢÉļŅ…“‘‘Ŕ÷ōĹ®Ŗ@āÄīįůwŃň°£°°°°°°11°ĘTimeline£®ērťg›S£©ĽÚFrameStyles£®ąDŅÚė” Ĺ£©ĶńŖxďŮ°°°°°°Flash5.0ŐŠĻ©Ńňé◊āÄ–¬Ķńērťg›Sĺé›č∑Ĺ Ĺ°£Ņ’į◊ĶńÍPśIąDŅÚ£®Blankkeyframes£©÷–≤ĽēĢ‘ŔÔ@ ĺ“ĽāÄo£®–°Ņ’–ńąA£©ąDė”£¨≥ż∑«frame÷–“—”–ĆĎ»Žscript°£ģĒ ůėňĻ‚ėň“∆ĶĹąDŅÚ…Ō∑ĹĶńērļÚ£¨‘≠ĪĺľżÓ^†ÓĶńĻ‚ėňēĢ◊É≥… ÷’∆Ķńė”◊”°£–¬ĶńTimeline£®ērťg›S£©‘ŕ––ŖMťg£¨ņż»Á“∆Ą”ąDŅÚļÕŹÕ÷∆ąDŅÚĶ»Ļ§◊ųēr“≤∂ľēĢ≥ ¨F(xi®§n)≥Ųłų∑N≤ĽÕ¨Ķń–ÕĎB(t®§i)°£°°°°°°Flash5.0ĺŖ”–™öŐōĶńƶŌů∑īį◊Ļ¶ń‹°£‘ŕ≥ŲŹSĶńÓA‘O†ÓĎB(t®§i)Ō¬£¨√ŅāÄąDĆ”∂ľēĢ“‘“ĽāÄ≤ …ęĶńĺō–őŅÚľ‹ėň ĺ≥Ų°£īňÕ‚ģĒń„Ŗx»°»ő“ĽąDĆ”ēr£¨‘ďąDĆ”…ŌĶń√ŅāÄƶŌůĶńŖÖĺČ∂ľēĢ“‘ī÷ĶńŅÚĺÄėň ĺ≥Ų£¨◊RĄe∂»ŌŗģĒłŖ°£∂Ý«“»ÁĻŻń„≤Ę≤ĽŃēĎTÕ¨ēr‘ŕļ√é◊āÄąDĆ”…ŌŐéņŪƶŌůĶń‘í£¨Ŗ@∑N“‘Õ‚ŅÚ°ļ∑īį◊°ĽĆ¶ŌůĶń∑Ĺ ĹŅ…“‘◊Ćń„‘ŕ◊∑ŘôƶŌůőĽ÷√ērłŁľ”Ķ√–ńĎ™ ÷°£»ÁĻŻń„ «…∆”ŕŐéņŪŖ@∑NÜĖÓ}ĶńņŌ ÷Ķń‘í£¨≤Ľ∑Ń‘á‘áTechnicolor£¨ĽÚ‘Sń‹Ĺoń„éßĀŪů@Ō≤°£°°°°°°»ÁĻŻń„“ĽērŖÄüo∑®ŖmĎ™Flash5.0ĶńŖ@É…Ūó–¬Ļ¶ń‹£¨ń„“≤Ņ…“‘į—‘O∂®łń≥…Flash4.0Ķń∑Ĺ Ĺ°£’ąŌ»ŖxďŮEdit£®ĺé›č£©≤ňÜő÷–ĶńPreferences£®źŘļ√‘O∂®£©ŪóńŅ£¨»Ľļů‘ŕƶ‘íŅÚ÷–ĶńTimeline£®ērťg›S£©ŪóńŅ÷–ĻīŖxFlash4.0SelectionStyleļÕFlash4.0FrameDrawingŖ@É…āÄŖxŪó°£ŃŪÕ‚‘ŕHighlightColor£®∑īį◊ÓĀ…ę£©ĶńŖxŪó÷–ŖxďŮUseThisColor£® Ļ”√Ŗ@āÄÓĀ…ę£©ļůŐŰŖx“ĽāÄń„ŌŽ“™”√ĶńÓĀ…ęŅ…“‘Ńň°£°°°°°°‘ŕń„ žŌ§Flash5.0÷ģ«į£¨ő“Ĺ®◊hń„ Ļ”√ń¨’J÷Ķ°£°°°°°°12°Ę Ļ”√MovieExplorer£®Žä”įÉ»(n®®i)»›√śįŚ£©°°°°°°MovieExplorerPanel£®Žä”įÉ»(n®®i)»›√śįŚ£©Ņ…“‘éÕń„Ĺ‚õQ‘S∂ŗ“‘«įŐéņŪīů–ÕFlashônįłērňý”ŲĶĹĶńÜĖÓ}°£Õ®Ŗ^MovieExplorer£¨ń„Ņ…“‘∑«≥£›pň…Ķō‘ŕ√Ņ“ĽāÄaction£®Ą”◊ų≥Ő–Ú£©ļÕobject£®Ć¶Ōů£©…Ōľ”»ŽĺŪėň£¨“≤Ņ…“‘łŁŅžňŔĶōěg”[ń„ňý÷∆◊ųĶń”į∆¨°£Flash5.0“‘«įĶńįśĪĺüo∑®ĆĘĒĶ(sh®ī)ďĢ(j®ī)éž÷–ĶńƶŌůļÕŽä”į÷–Ķń‘ďŪóƶŌůňý‘ŕőĽ÷√◊ų”––ßĶńŖBĹY°£–¬ĶńMovieExplorerĹK”ŕÕÍ≥…ŃňŖ@∑Ĺ√śĶń—aÉĒ≤Ę«“ŖÄŐŠĻ©ŃňŃŪ“Ľ∑NŐō ‚Ķńěg”[ônįłĆćŽHľ‹ėčĶńÕĺŹĹ°£°°°°°°ť_ÜĘMovieExplorer£®Žä”įÉ»(n®®i)»›√śįŚ£©ļůń„Ņ…“‘ôz“ēŐō∂®Ķńscripts°ĘÉ»(n®®i)őń°ĘąD–ő°ĘąDŅÚĽÚ «Ĺ«…ę°£‘ŕīįůw÷–Ķń»ő“ĽĆ¶Ōů…ŌįīÉ…Ō¬ ůėň◊ůśIļůēĢ÷ĪĹ”ŐÝĶĹ‘ďƶŌů‘ŕŽä”į÷–ĶńőĽ÷√£¨ŽSēr»őń„ĺé›č°£°°°°°°13°ĘPenĻ§ĺŖĶń Ļ”√°°°°°°ŌŮ «‘ŕFreeHandĽÚ «IllustratorŖ@ÓźĶń‹õľĢ÷– Ļ”√Ķń«ť–ő“Ľė”£¨¨F(xi®§n)‘ŕń„ģčąD∆¨ēr£¨Ņ…“‘‘ŕFlash5.0÷– Ļ”√BezierhandlesņL÷∆≥ŲłŁĶńĺÄól£®ōź∆Ě«ķĺÄ£©°£ģĒ»Ľń„ŖÄ «Ņ…“‘Õ¨ēr Ļ”√ľżÓ^Ļ§ĺŖĀŪ’{(di®§o)’Ż«ķĺÄĶń‘ž–Õ°£°°°°°°ń„ēĢ‘ŕĻ§ĺŖôŕĶńLine£®÷ĪĺÄ£©Ļ§ĺŖŌ¬ŅīĶĹPenĻ§ĺŖĶńąDėň°£ń„Ņ…“‘Ō»ņŻ”√PenĻ§ĺŖ√ŤņL≥ŲīůłŇĶń›Üņ™÷ģļů‘ŔŖx»°SubselectĻ§ĺŖ£®į◊…ęĶńľżÓ^Ļ§ĺŖ£©ÕÍ≥…«ķĺÄĶńĺé›č°£°°°°°°14°Ę»Áļő÷∆◊ų–¬ĶńĚuĆ”…ę≤ °°°°°°‘ŕFlash5.0÷–£¨‘ŕ Ļ”√ĚuĆ”…ę≤ Ŗ@ŪóĻ¶ń‹Ķń≤ĹůEĪ»Flash4.0÷–Ķń◊ÉĶ√ŹÕŽs‘S∂ŗ°£ņL÷∆ĚuĆ”…ęĶńĻ§◊ų¨F(xi®§n)‘ŕĪōŪöÕ¨ēr Ļ”√“‘Ō¬»żāÄ≤ĽÕ¨Ķń√śįŚ£ļFill£®ŐÓ…ę£©°ĘMixer£®Ľž…ę£©ļÕSwatches£®’{(di®§o)…ęĪP£©°£ Ļ”√≤ĹůE»ÁŌ¬£ļ°°°°°°1.‘ŕSwatches£®’{(di®§o)…ęĪP£©÷–ŖxďŮ“ĽāĨF(xi®§n)”–ĶńĚuĆ”…ęģĒ◊ųė”Īĺ£¨≤Ľ’ď «÷ĪĺÄ–Õ£®linear£©ĶńĽÚ «≠h(hu®Ęn)†Ó£®radial£©Ķń∂ľŅ…“‘°£°°°°°°2.ť_ÜĘFill£®ŐÓ…ę£©īįŅŕļůŖxďŮ≤ĘÕŌ“∑color£®ÓĀ…ę£©ĺŪėňĺé›čĚuĆ”…ęĶńÕ‚”^°£»ÁĻŻń„ŌŽ“™ľ”»ŽłŁ∂ŗĶńÓĀ…ę÷Ľ“™‘ŕŅ’į◊Ķń…ęĪP…Ō”√ ůėňŖxďŮļůēĢ≥Ų¨F(xi®§n)“ĽāÄ–¬ĶńÓĀ…ęĺŪėňŃň°£ģĒń„Ŗx»°Ńň“ĽāÄcolor£®ÓĀ…ę£©ĺŪėňļů£¨ń„Ņ…“‘‘ŕ”“ŖÖŌ¬ņ≠ ĹĶń≤ňÜő÷–»őŖx“ĽāÄŌ≤ögĶńÓĀ…ę◊ÉłŁ‘≠ĀŪĶńÓĀ…ę°£»ÁĻŻń„Ō≤ögĶńÓĀ…ę≤Ę∑«Swatches£®Ŗx…ęĪP£©÷–Ķńėňú …ę÷ģ“Ľ£¨ń«√īń„Ņ…“‘‘á‘áMixer£®Ľž…ę£©√śįŚ°£°°°°°°3.ť_ÜĘMixer√śįŚļůń„ēĢįl(f®°)¨F(xi®§n)ńŅ«įňýŖx»°ĶńÓĀ…ęēĢÔ@ ĺ‘ŕFill£®ŐÓ…ę£©√śįŚ÷–°£ Ļ”√Mixer£®Ľž…ę£©÷–ĶńĻ§ĺŖ’{(di®§o)’Żń„“™ĶńÓĀ…ęļů‘ŔĽōĶĹFill£®ŐÓ…ę£©√śįŚ°£°°°°°°÷ōŹÕŖ\”√Ķŕ∂ĢāÄ≤ĹůEļÕĶ໿āÄ≤ĹůE£¨ń„ŌŽ“™ĶńĚuĆ”…ęēĢ“Ľ≤Ĺ≤ĹĶōÕÍ≥…Ńň°£įīŌ¬Fill£®ŐÓ…ę£©√śįŚ÷–ĶńSave£®É¶īś£©įīśI£®”–“ĽāÄīŇĪPĶńąDėň£©OKŃň°£ń„¨F(xi®§n)‘ŕŅ…“‘ŹńSwatches£®’{(di®§o)…ęĪP£©÷–Ŗx»°–¬ĶńĚuĆ”…ęŃň°£
…Ō“Ľ∆™£ļ
ń£ĒMól–őīa÷∆◊ų
Ō¬“Ľ∆™£ļ
ĺW(w®£ng)ŪďąD∆¨Éě(y®≠u)ĽĮīů»ę